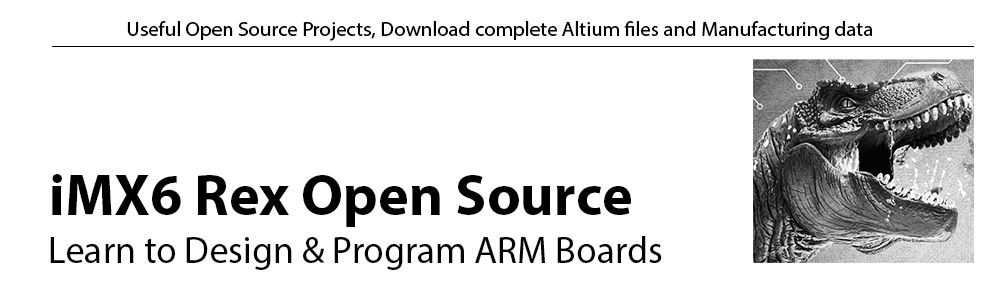Content
- DDR3 Memory
- Ethernet
- USB
- SD card
- HDMI
- SATA
- Wifi PCIE mini card
- Audio
- I2C
- EEPROM
- Wireless modem
- PMIC
- Flashing LPC13xx microcontroller
- Sensors
- IR Receiver
- CPU Temperature
- CPU Frequency
- Read / Write MDIO (PHY Registers)
DDR3 Memory test
First check how much free memory you have (we used 2GB OpenRex version):
free
total used free shared buffers cached
Mem: 1805768 236512 1569256 0 7584 132584
-/+ buffers/cache: 96344 1709424
Swap: 0 0 0
#
To run the memory test use as much free memory as you can:
# memtester 480M memtester version 4.3.0 (32-bit) Copyright (C) 2001-2012 Charles Cazabon. Licensed under the GNU General Public License version 2 (only). pagesize is 4096 pagesizemask is 0xfffff000 want 480MB (503316480 bytes) got 480MB (503316480 bytes), trying mlock ...locked. Loop 1: Stuck Address : ok Random Value : ok Compare XOR : ok Compare SUB : ok Compare MUL : ok Compare DIV : ok Compare OR : ok Compare AND : ok Sequential Increment: ok Solid Bits : ok Block Sequential : ok Checkerboard : ok Bit Spread : ok Bit Flip : ok Walking Ones : ok Walking Zeroes : ok 8-bit Writes : ok 16-bit Writes : ok
Ethernet test
A simple ping test. You can increase the size of the packet (press -s switch) an specify number of packets (use -c switch):# ping -c 5 -s 1000 192.168.0.80 PING 192.168.0.80 (192.168.0.80) 1000(1028) bytes of data. 1008 bytes from 192.168.0.80: icmp_req=1 ttl=64 time=0.358 ms 1008 bytes from 192.168.0.80: icmp_req=2 ttl=64 time=0.280 ms 1008 bytes from 192.168.0.80: icmp_req=3 ttl=64 time=0.333 ms 1008 bytes from 192.168.0.80: icmp_req=4 ttl=64 time=0.271 ms 1008 bytes from 192.168.0.80: icmp_req=5 ttl=64 time=0.338 ms --- 192.168.0.80 ping statistics --- 5 packets transmitted, 5 received, 0% packet loss, time 3996ms rtt min/avg/max/mdev = 0.271/0.316/0.358/0.034 msYou can also test the Ethernet by downloading a big file form a remote server:
wget http://www.imx6rex.com/rex-uploads/imx6rex-xubuntu-13-04-production-04-AUG-2014.tar --2016-02-09 11:17:04-- http://www.imx6rex.com/rex-uploads/imx6rex-xubuntu-13-04-production-04-AUG-2014.tar Resolving www.imx6rex.com (www.imx6rex.com)... 54.83.203.118 Connecting to www.imx6rex.com (www.imx6rex.com)|54.83.203.118|:80... connected. HTTP request sent, awaiting response... 200 OK Length: 627334028 (598M) [application/x-tar] Saving to: imx6rex-xubuntu-13-04-production-04-AUG-2014.tar 100%[======================================>] 627,334,028 2.24MB/s in 7m 56s 2016-02-09 11:25:01 (1.26 MB/s) - imx6rex-xubuntu-13-04-production-04-AUG-2014.tar saved [627334028/627334028]
USB
Plug in a USB memory stick, and use dmesg command. You will see a message like this:# dmesg | tail usb 2-1.2: new high speed USB device number 5 using fsl-ehci scsi1 : usb-storage 2-1.2:1.0 scsi 1:0:0:0: Direct-Access TOSHIBA TransMemory 1.00 PQ: 0 ANSI: 4 sd 1:0:0:0: [sdb] 30297216 512-byte logical blocks: (15.5 GB/14.4 GiB) sd 1:0:0:0: [sdb] Write Protect is off sd 1:0:0:0: [sdb] Mode Sense: 45 00 00 00 sd 1:0:0:0: [sdb] Write cache: disabled, read cache: enabled, doesn't support DPO or FUA sdb: sdb1 sd 1:0:0:0: [sdb] Attached SCSI removable diskMount the USB (in this example the USB is formatted as FAT)
# mount /dev/sdb1 /media/usb0 # ls -la /media/usb0 total 3590620 drwxr-xr-x 11 root root 8192 Jan 1 1970 . drwxr-xr-x 9 root root 4096 Feb 8 10:11 .. -rwxr-xr-x 1 root root 27230208 Jul 20 2015 blackbird.wav drwxr-xr-x 2 root root 8192 Jan 1 1980 BMP drwxr-xr-x 2 root root 8192 Sep 8 15:57 EMC-8-sep drwxr-xr-x 2 root root 8192 Sep 3 15:55 emc-testing drwxr-xr-x 2 root root 8192 Jul 20 2015 env-chamber-testing -rwxr-xr-x 1 root root 2466408942 Jun 13 2014 imx6rex-xubuntu-13-04-ogre-13-JUN-2014.tar -rwxr-xr-x 1 root root 606266482 Apr 5 2014 imx6rex-xubuntu-13-04.tar drwxr-xr-x 2 root root 8192 Feb 7 16:36 openrex -rwxr-xr-x 1 root root 8388608 Jan 1 1980 tmp-file1Now, you can copy a video to /media and play it. This will perform a simple USB test.
SD
You can follow a similar approach when testing SD card as used for USB memory stick. You can list the connected storage devices:
# fdisk -l
Disk /dev/mmcblk0: 7948 MB, 7948206080 bytes
81 heads, 10 sectors/track, 19165 cylinders, total 15523840 sectors
Units = sectors of 1 * 512 = 512 bytes
Sector size (logical/physical): 512 bytes / 512 bytes
I/O size (minimum/optimal): 512 bytes / 512 bytes
Disk identifier: 0x00000000
Device Boot Start End Blocks Id System
/dev/mmcblk0p1 10 15523649 7761820 83 Linux
Preparing SD card for a filesystem
These steps described creating a filesystem on a new SD card for the OpenRex board. Download the filesystem, the default kernel. Be sure, you have the latest files. Copy all the files to your host machine (we use Ubuntu 9.04), the computer where you will be preparing the SD card.Check if the card was successfully plugged in:
# dmesg | tail [813850.046729] sd 7:0:0:0: [sdb] Write Protect is off [813850.046732] sd 7:0:0:0: [sdb] Mode Sense: 03 00 00 00 [813850.046733] sd 7:0:0:0: [sdb] Assuming drive cache: write through [813850.054749] sd 7:0:0:0: [sdb] 15523840 512-byte hardware sectors: (7.94 GB/7.40 GiB) [813850.061263] sd 7:0:0:0: [sdb] Write Protect is off [813850.061265] sd 7:0:0:0: [sdb] Mode Sense: 03 00 00 00 [813850.061267] sd 7:0:0:0: [sdb] Assuming drive cache: write through [813850.061272] sdb: sdb1 [813850.072395] sd 7:0:0:0: [sdb] Attached SCSI removable disk [813850.072443] sd 7:0:0:0: Attached scsi generic sg2 type 0Be sure your SD card is not mounted. Now run partition manager (in our case the card is mapped as /dev/sdb) and create a new partition:
# fdisk /dev/sdb
The number of cylinders for this disk is set to 19165.
There is nothing wrong with that, but this is larger than 1024,
and could in certain setups cause problems with:
1) software that runs at boot time (e.g., old versions of LILO)
2) booting and partitioning software from other OSs
(e.g., DOS FDISK, OS/2 FDISK)
Command (m for help): p
Disk /dev/sdb: 7948 MB, 7948206080 bytes
81 heads, 10 sectors/track, 19165 cylinders
Units = cylinders of 810 * 512 = 414720 bytes
Disk identifier: 0x00000000
Device Boot Start End Blocks Id System
/dev/sdb1 1 19165 7761820 83 Linux
Command (m for help): d
Selected partition 1
Command (m for help): n
Command action
e extended
p primary partition (1-4)
p
Partition number (1-4): 1
First cylinder (1-19165, default 1):
Using default value 1
Last cylinder, +cylinders or +size{K,M,G} (1-19165, default 19165):
Using default value 19165
Command (m for help): w
The partition table has been altered!
Calling ioctl() to re-read partition table.
Syncing disks.
Format the partition:
# mkfs.ext3 /dev/sdb1 mke2fs 1.41.4 (27-Jan-2009) Filesystem label= OS type: Linux Block size=4096 (log=2) Fragment size=4096 (log=2) 485760 inodes, 1940455 blocks 97022 blocks (5.00%) reserved for the super user First data block=0 Maximum filesystem blocks=1988100096 60 block groups 32768 blocks per group, 32768 fragments per group 8096 inodes per group Superblock backups stored on blocks: 32768, 98304, 163840, 229376, 294912, 819200, 884736, 1605632 Writing inode tables: done Creating journal (32768 blocks): done Writing superblocks and filesystem accounting information: done This filesystem will be automatically checked every 39 mounts or 180 days, whichever comes first. Use tune2fs -c or -i to override.SD card is now prepared for copying the files. Mount it:
mount /dev/sdb1 /media/sdcard cd /media/sdcardUnpack the filesystem:
tar -pxvzf /home/fedevel/imx6rex-xubuntu-13-04-production-04-AUG-2014.tarNow copy the kernel to the SD card:
cp -prv /home/fedevel/openrex/uImage .Unmout the USB stick and the SD card is ready to work with:
cd umount /media/sdcardYou can remove the SD card and try it in an OpenRex board.
Listing SD card files in u-boot
You can check the content of the SD card in the u-boot with this command:mmc dev 0; ext2ls mmc 0
HDMI
To setup the HDMI monitor as a default video output (e.g. x window will be shown here) put following environment setup in u-boot. Use SD card which you have prepared in this section:
setenv bootargs 'console=ttymxc0,115200'
setenv bootcmd_mmc 'run bootargs_mmc; mmc dev 0; ext2load mmc 0 0x10800000 uImage 3850000; bootm 0x10800000'
setenv bootargs_mmc 'setenv bootargs ${bootargs} ip=dhcp root=/dev/mmcblk0p1 rootwait video=mxcfb0:dev=hdmi,1280x720M@60,if=RGB666 vmalloc=400M fbmem=28M fbcon=28M'
run bootcmd_mmc
Setup the HDMI monitor as primary when the filesystem is downloaded from network server:
setenv bootargs_nfs 'setenv bootargs ${bootargs} root=/dev/nfs rootdelay=4 ip=192.168.0.85:::255.255.255.0 nfsroot=${serverip}:${nfsroot},v3,tcp video=mxcfb0:dev=hdmi,1280x720M@60,if=RGB24 vmalloc=400M fbmem=28M fbcon=28M'
Start the X-session on HDMI from the console (Note: These commands may not work on every filesystem - tested with Ubuntu 13.04)
export DISPLAY=:0.0 startx &Play a video on HDMI monitor:
# mplayer -vo fbdev2 /home/ubuntu/Clouds.avi MPlayer svn r34540 (Ubuntu), built with gcc-4.7 (C) 2000-2012 MPlayer Team mplayer: could not connect to socket mplayer: No such file or directory Failed to open LIRC support. You will not be able to use your remote control. Playing /home/ubuntu/Clouds.avi. libavformat version 53.21.1 (external) Mismatching header version 53.19.0 AVI file format detected. [aviheader] Video stream found, -vid 0 VIDEO: [DIVX] 1024x576 24bpp 25.000 fps 3066.1 kbps (374.3 kbyte/s) Clip info: Software: MEncoder 0.90rc5-3.2.2 Load subtitles in /home/ubuntu/ ========================================================================== Opening video decoder: [ffmpeg] FFmpeg's libavcodec codec family libavcodec version 53.35.0 (external) Mismatching header version 53.32.2 Unsupported PixelFormat 61 Unsupported PixelFormat 53 Unsupported PixelFormat 81 Selected video codec: [ffodivx] vfm: ffmpeg (FFmpeg MPEG-4) ========================================================================== Audio: no sound Starting playback... Could not find matching colorspace - retrying with -vf scale... Opening video filter: [scale] Movie-Aspect is 1.78:1 - prescaling to correct movie aspect. [swscaler @ 0x2b2e0980]No accelerated colorspace conversion found from yuv420p to bgra. [swscaler @ 0x2b2e0980]using unscaled yuv420p -> bgra special converter VO: [fbdev2] 1024x576 => 1024x576 BGRA V: 42.4 1062/1062 61% 25% 0.0% 0 0 Exiting... (End of file) #Play a video on HDMI monitor when not set as a default monitor (by u-boot). List all the mapped displays:
# cat /proc/cmdline; for fb in /sys/class/graphics/fb?; do echo "----$fb"; cat $fb/name; cat $fb/mode; cat $fb/fsl_disp_*; doneAccording to the listed devices, find the HDMI monitor (in this case located in fb0) and enable it (or disable):
// enable fb0 display echo 0 > /sys/class/graphics/fb0/blank // disable fb0 display echo 1 > /sys/class/graphics/fb0/blankThe device, where the video will be played, needs to be specified (in this case /dev/fb0). Play a video in a loop on selected monitor:
mplayer -vo fbdev2:/dev/fb0 -vf scale -zoom -loop 0 -xy 1024 /home/ubuntu/Clouds.avi
Booting from a SATA hard drive
Plug in the SATA device with copied filesystem (you can use SD card section - it is very similar). Note that we still need an SD card for kernel image. Reset the board, stop autoboot and put these settings into u-boot:
setenv bootargs 'console=ttymxc0,115200'
setenv bootcmd_sata 'run bootargs_sata; mmc dev 0; ext2load mmc 0 0x10800000 uImage 3850000; bootm 0x10800000'
setenv bootargs_sata 'setenv bootargs ${bootargs} ip=dhcp root=/dev/sda1 rootwait video=mxcfb0:dev=hdmi,1280x720M@60,if=RGB666 vmalloc=400M fbmem=28M fbcon=28M'
run bootcmd_sata
Now you will boot up using filesystem form SATA hard drive.
Wifi PCIE mini card Intel 4965AGN
Enable WiFi support in menuconfig:make ARCH=arm CROSS_COMPILE=/opt/freescale/usr/local/gcc-4.6.2-glibc-2.13-linaro-multilib-2011.12/fsl-linaro-toolchain/bin/arm-none-linux-gnueabi- menuconfig //enable PCIE support Add a star to: make menuconfig -> System Type -> Freescale MXC Implementations ->; PCI Express support Add a star to: make menuconfig -> Bus support -> Message Signaled Interrupts (MSI and MSI-X) Add a star to: make menuconfig -> Bus support -> PCI Express support //enable iwl4965 support Add a star to: make menuconfig -> Networking support -> Wireless -> Generic IEE 802.11 Netwroking Stack (mac80211) Add a star to: make menuconfig -> Device Drivers -> Network device support -> Wireless LAN -> Intel Wireless Wifi 4965AGN (iwl4965) //disable FEC (the on board ethernet) Remove the star from: make menuconfig -> Device Drivers -> Network device support -> Ethernet (10 or 100Mbit)Compile the new kernel:
make ARCH=arm CROSS_COMPILE=/opt/freescale/usr/local/gcc-4.6.2-glibc-2.13-linaro-multilib-2011.12/fsl-linaro-toolchain/bin/arm-none-linux-gnueabi- uImageWhile new kernel is beeing compiled, run OpenRex with standard kernel supporting wired ethernet. Provide a Wifi firmware for the card:
cd wget http://www.imx6rex.com/wp-content/uploads/2014/03/iwlwifi-4965-ucode-228.61.2.24.tar tar -xvf iwlwifi-4965-ucode-228.61.2.24.tar cd iwlwifi-4965-ucode-228.61.2.24 cp -prv iwlwifi-4965-2.ucode /lib/firmware/Turn off your board. Plug in Wifi card (with plugged antenna in the ports 1 and 3). Copy new kernel with 4965AGN support to the SD card and boot up.
Check if you can see your Wifi. It should look like this:
# lspci 00:00.0 PCI bridge: Device 16c3:abcd (rev 01) 01:00.0 Network controller: Intel Corporation PRO/Wireless 4965 AG or AGN [Kedron] Network Connection (rev 61)Configure Wifi. First create this file (be sure you are in the iwlwifi directory:
cd /home/ubuntu/iwlwifi-4965-ucode-228.61.2.24 nano wpa.confInsert your Wifi information there (replace ssid and psk with your Wifi settings):
network={
ssid="wifinetworkname"
psk="wifipassword"
}
Note: My router settings are - WPA PSK, aes ccm, WPA pre-shared key
Run:
wpa_supplicant -B -Dwext -iwlan0 -cwpa.confNow obtain an IP address for the card. We use dhcp server:
dhclient -v -r wlan0 dhclient -v wlan0If your router does not support dhcp, you can setup a static IP (addresses may be different for your network):
ifconfig wlan0 192.168.110.120 route add -net 0.0.0.0 netmask 0.0.0.0 gw 192.168.110.1If the ping is not working, update DNS settings. Open:
sudo nano /etc/resolv.confand update nameserver to:
nameserver 8.8.8.8Try to ping google:
# ping www.google.com PING www.google.com (62.197.198.223) 56(84) bytes of data. 64 bytes from cache.google.com (62.197.198.223): icmp_req=1 ttl=58 time=3.85 ms 64 bytes from cache.google.com (62.197.198.223): icmp_req=2 ttl=58 time=3.65 ms 64 bytes from cache.google.com (62.197.198.223): icmp_req=3 ttl=58 time=3.76 msThis is how it should look when everything is configured properly:
# iwconfig
lo no wireless extensions.
wlan0 IEEE 802.11abgn ESSID:"s15as"
Mode:Managed Frequency:2.412 GHz Access Point: D4:CA:6D:6B:64:57
Bit Rate=65 Mb/s Tx-Power=15 dBm
Retry long limit:7 RTS thr:off Fragment thr:off
Encryption key:off
Power Management:off
Link Quality=70/70 Signal level=-28 dBm
Rx invalid nwid:0 Rx invalid crypt:0 Rx invalid frag:0
Tx excessive retries:431758 Invalid misc:1061 Missed beacon:0
We can also have check, if the IP address was obtained successfully:
# ifconfig
lo Link encap:Local Loopback
inet addr:127.0.0.1 Mask:255.0.0.0
UP LOOPBACK RUNNING MTU:16436 Metric:1
RX packets:41 errors:0 dropped:0 overruns:0 frame:0
TX packets:41 errors:0 dropped:0 overruns:0 carrier:0
collisions:0 txqueuelen:0
RX bytes:4376 (4.3 KB) TX bytes:4376 (4.3 KB)
wlan0 Link encap:Ethernet HWaddr 00:13:e8:44:2b:51
inet addr:192.168.120.99 Bcast:192.168.120.255 Mask:255.255.255.0
UP BROADCAST RUNNING MULTICAST MTU:1500 Metric:1
RX packets:413848 errors:0 dropped:0 overruns:0 frame:0
TX packets:597649 errors:0 dropped:0 overruns:0 carrier:0
collisions:0 txqueuelen:1000
RX bytes:205022775 (205.0 MB) TX bytes:823018797 (823.0 MB)
Now we can try to download a file through Wifi:
# wget http://www.imx6rex.com/wp-content/uploads/2016/02/OpenRex-Picture-1400px.jpg --1970-01-01 00:43:40-- http://www.imx6rex.com/wp-content/uploads/2016/02/OpenRex-Picture-1400px.jpg Resolving www.imx6rex.com (www.imx6rex.com)... 54.83.203.118 Connecting to www.imx6rex.com (www.imx6rex.com)|54.83.203.118|:80... connected. HTTP request sent, awaiting response... 200 OK Length: 299174 (292K) [image/jpeg] Saving to: ‘OpenRex-Picture-1400px.jpg’ 100%[======================================>] 299,174 409KB/s in 0.7s 1970-01-01 00:43:41 (409 KB/s) - ‘OpenRex-Picture-1400px.jpg’ saved [299174/299174]Disconnect the onboard ethernet and test network performance. The speed will wary depending on distance, type or number of antennae. We will use iperf tool:
sudo apt-get install iperfNow we can test the connection:
//start iperf server, on a local computer $ iperf -s //start iper client on the OpenRex board # iperf -c 192.168.10.90 -t 60 -i 10 ------------------------------------------------------------ Client connecting to 192.168.10.90, TCP port 5001 TCP window size: 16.0 KByte (default) ------------------------------------------------------------ [ 3] local 192.168.120.99 port 59475 connected with 192.168.10.90 port 5001 [ ID] Interval Transfer Bandwidth [ 3] 0.0-10.0 sec 26.5 MBytes 22.2 Mbits/sec [ 3] 10.0-20.0 sec 28.6 MBytes 24.0 Mbits/sec [ 3] 20.0-30.0 sec 26.8 MBytes 22.4 Mbits/sec [ 3] 30.0-40.0 sec 26.5 MBytes 22.2 Mbits/sec [ 3] 40.0-50.0 sec 28.8 MBytes 24.1 Mbits/sec [ 3] 50.0-60.0 sec 30.1 MBytes 25.3 Mbits/sec [ 3] 0.0-60.1 sec 167 MBytes 23.4 Mbits/secand the other direction
//start iperf server on the OpenRex board # iperf -s //start iperf client on a local computer $ iperf -c 192.168.120.99 -t 60 -i 10 ------------------------------------------------------------ Client connecting to 192.168.120.99, TCP port 5001 TCP window size: 16.0 KByte (default) ------------------------------------------------------------ [ 3] local 192.168.10.90 port 43385 connected with 192.168.120.99 port 5001 [ ID] Interval Transfer Bandwidth [ 3] 0.0-10.0 sec 23.1 MBytes 19.4 Mbits/sec [ 3] 10.0-20.0 sec 22.4 MBytes 18.8 Mbits/sec [ 3] 20.0-30.0 sec 21.6 MBytes 18.1 Mbits/sec [ 3] 30.0-40.0 sec 22.1 MBytes 18.6 Mbits/sec [ 3] 40.0-50.0 sec 21.5 MBytes 18.0 Mbits/sec [ 3] 50.0-60.0 sec 22.4 MBytes 18.8 Mbits/sec [ 3] 0.0-60.3 sec 133 MBytes 18.5 Mbits/sec
Audio SGTL5000
During the testings we used Genius HS-M04SU headphones.Access to audio mixer:
alsamixerYou can adjust Headphones gain (the first column). Play a wav file:
aplay -D hw:0,0 /home/ubuntu/blackbird.wavRecord audio from microphone
Before recording open alsamixer again and set the audio input source. Move with left arrow and find Capture Mux column. Be sure you set "MIC_IN" option. You can also adjust Microphone gain and Capture Attenuate Switch. Connect 4-pole headphones with microphone and run:
arecord -f dat -d 10 -D hw:0,0 test.wavPlay the recorded file:
aplay -f dat test.wav
I2C
We will list all the devices on the I2C1 bus:
# i2cdetect 0
WARNING! This program can confuse your I2C bus, cause data loss and worse!
I will probe file /dev/i2c-0.
I will probe address range 0x03-0x77.
Continue? [Y/n]
0 1 2 3 4 5 6 7 8 9 a b c d e f
00: -- -- -- -- -- -- -- -- -- -- -- -- --
10: -- -- -- -- -- -- -- -- -- -- -- -- 1c -- -- --
20: 20 -- -- -- -- -- -- -- -- -- -- -- -- -- -- --
30: -- -- -- -- -- -- -- -- -- -- -- -- -- -- -- --
40: -- -- -- -- -- -- -- -- -- -- -- -- -- -- -- --
50: -- -- -- -- -- -- -- 57 -- -- -- -- -- -- -- --
60: -- -- -- -- -- -- -- -- -- -- -- -- -- -- -- --
70: -- -- -- -- -- -- -- --
Here are the devices which can be sees on I2C1 bus (without any external board):| 7-bit address | Peripheral |
| 0x1C | Compass + Accelerometer |
| 0x20 | Gyroscope |
| 0x57 | EEPROM |
We also check for peripherals on I2C2 bus:
# i2cdetect 1
WARNING! This program can confuse your I2C bus, cause data loss and worse!
I will probe file /dev/i2c-1.
I will probe address range 0x03-0x77.
Continue? [Y/n]
0 1 2 3 4 5 6 7 8 9 a b c d e f
00: -- -- -- -- -- -- -- UU -- -- -- -- --
10: -- -- -- -- -- -- -- -- -- -- -- -- -- -- -- --
20: -- -- -- -- -- -- -- -- -- -- -- -- -- -- -- --
30: 30 -- -- -- -- -- -- 37 -- -- -- -- -- -- -- --
40: 40 -- -- -- -- -- -- -- 48 -- 4a 4b -- -- -- --
50: UU -- -- -- -- -- -- -- -- -- -- -- -- -- -- --
60: -- -- -- -- -- -- -- -- -- -- -- -- -- -- -- --
70: -- -- -- -- -- -- -- --
I2C2 devices which are available:| 7-bit address | Peripheral |
| 0x0a | Audio codec |
| 0x30 | HDMI monitor |
| 0x40 | Humidity sensor |
| 0x48 | Temperature sensor |
| 0x50 | CPU HDMI EDID |
Using this simple command we checked that all the devices placed on I2C buses are working and responding. This is just a very simple test but you are now sure that power rails for peripherals are OK and you haven't swap SCL and SDA signals. :)
EEPROM
We use a standard 24 family EEPROM memory with capacity of 2K and 8-bit programming. Simply we can test it with i2c-tool by writing data to it:i2cset -y 0 0x57 0x00 0xfe i2cset -y 0 0x57 0x01 0xde i2cset -y 0 0x57 0x02 0x7e i2cset -y 0 0x57 0x03 0x1fWe can check if we wrote the bytes correctly:
# i2cdump -y -r 0-0x0f 0 0x57
0 1 2 3 4 5 6 7 8 9 a b c d e f 0123456789abcdef
00: fe de 7e 1f ff ff ff ff ff ff ff ff ff ff ff ff ??~????.........
Writing a file into EEPROM memory
If we would like to write a file, we can use eeprog program to do that (use this version instead which includes files support):
wget http://darkswarm.org/eeprog-0.7.6-tear5.tar.gz tar -zxvf eeprog-0.7.6-tear5.tar.gz cd eeprog-0.7.6-tear12/Build the tool:
# make cc -g -Wall -O2 -c -o eeprog.o eeprog.c cc -g -Wall -O2 -c -o 24cXX.o 24cXX.c cc eeprog.o 24cXX.o -o eeprogWe can prepare a simple text file which will be written into EEPROM:
echo 'Testing EEPROM write/read' > test_write.txtAnd now we are ready to program:
# ./eeprog /dev/i2c-0 0x57 -8 -t 5 -i test_write.txt -f -w 0x00 eeprog 0.7.6-tear12, a 24Cxx EEPROM reader/writer Copyright (c) 2003-2004 by Stefano Barbato - All rights reserved. Copyright (c) 2011 by Kris Rusocki - All rights reserved. Bus: /dev/i2c-0, Address: 0x57, Mode: 8bit Operation: write at offset 0, Input file: test_write.txt Write cycle time: 5 milliseconds Writing test_write.txt starting at address 0x0 ............................We can read the data back:
# ./eeprog /dev/i2c-0 0x57 -8 -o test_read.txt -xf -r 0x00:0x30 eeprog 0.7.6-tear12, a 24Cxx EEPROM reader/writer Copyright (c) 2003-2004 by Stefano Barbato - All rights reserved. Copyright (c) 2011 by Kris Rusocki - All rights reserved. Bus: /dev/i2c-0, Address: 0x57, Mode: 8bit Operation: read 48 bytes from offset 0, Output file: test_read.txt Reading 48 bytes from 0x0Now we will convert the hex file into ASCII characters and check it:
# cut -c 8- test_read.txt | xxd -r -p Testing EEPROM write/read
Wireless Modem (Telit HE910 PCIE mini)
Enable modem support in menuconfig:make ARCH=arm CROSS_COMPILE=/opt/freescale/usr/local/gcc-4.6.2-glibc-2.13-linaro-multilib-2011.12/fsl-linaro-toolchain/bin/arm-none-linux-gnueabi- menuconfig Add a star to: make menuconfig -> Device Drivers -> USB support -> USB Modem (CDC ACM) supportInstall serial console e.g. picocom:
sudo apt-get install picocomInsert SIM card and modem card. Plug the antennae into first 2 plugs from the right. Run serial console on the modem port:
picocom /dev/ttyACM3 -b 115200Test network connection (here is a nice document with AT command examples):
AT OK AT+CPIN? +CPIN: READY OK AT+CREG? +CREG: 0,1 OK AT+COPS? +COPS: 0,0,"O2 - SK ",2 OKNow we can test if modem is working by dialing up number 0123456789 (do not forget to use semicolon after number). Then we will hang-up:
ATD0123456789; OK ATH OKYou can close the terminal by pressing Ctrl+A and then Ctrl+X.
PMIC regulator
We created a page dedicated to PMIC testing and programming.Flashing LPC13xx microcontroller
To program LPC13xx with a firmware, follow the steps below.1) Download the ISP handler software and unpack it:
wget https://github.com/FEDEVEL/openrex-nxp-lpc13xx/archive/LPC1347.zip unzip LPC1347.zip cd openrex-nxp-lpc13xx-LPC1347/2) Now you can test programming the microcontroller by using a simple script (be sure binary is located in the folder):
./openrex-isp-handler.sh LPC1347-userLED.binGo to our page about microcontroller programming and testing for more info. There you can also find how to prepare your own binary file.
Sensors
Here you can find information how we have tested all sensor which are part of the OpenRex board. To simply test all the sensors at once run this script:
# wget http://www.imx6rex.com/download/released-files/openrex/v1i1/firmware/openrex-sensors.sh
# chmod 777 openrex-sensors.sh
# ./openrex-sensors.sh
OpenRex Sensors Measurements
TMP101 CPU HTC21
Temperature [C] : 34 34 54
Rel. humidity [per] : 22
X Y Z
Angular rate [dps] : -3 5 0
Acceleration [mg] : -23 10 987
Magnetic field [uT] : -42 8 1624
Temperature sensor
Reading a temperature from TMP101 sensor, which we used, is very easy. The device consists of only four registers: 2 Bytes register for temperature value (address 0x00), configuration register (0x01) and 2x 2 Bytes register for setting up minimum (0x03) and maximum (0x02) alert threshold. Simply we can read from first register (use w for word readout):i2cget 1 0x48 0x00 wWe got 0x002B and converting to decimal it is 43°C.
Now we are using default 9-bit resolution only. To increase the precision up to 0.0625°C, we can setup 12-bit ADC operation. We will set to one bits R1 a R0 in the configuration register:
# i2cget -y 1 0x48 0x01
0x80
# i2cset -y 1 0x48 0x01 0xE0
# i2cdump -y -r 0-0x07 1 0x48 w
0,8 1,9 2,a 3,b 4,c 5,d 6,e 7,f
00: 2035 ffe0 004b 0050 XXXX XXXX XXXX XXXX
Temperature register now stores 12-bit value 0x2035 and converted it is 53.125 °C . Now the calculation is a bit more complex: 0x35->53°C plus decimal number 0.125 (fraction of 0x2 from 0xF).To simple read the precision format directly in °C you can use a command created by Fabio:
i2cget -f -y 1 0x48 0x00 w | mawk '{printf("%.1f\n", (a=(("0x"substr($1,5,2)substr($1,3,1))*0.0625))>128?a-256:a)}'
Note that the temperature has risen because of stressapptest running. In comparison for high performance tasks CPU temperature (76°C) was 25°C higher than the temperate close to an edge (52.5°C - where the sensor is located).
Humidity sensor
SHT21 humidity and temperature sensor which is placed on OpenRex, uses a direct I2C measurement. After we send a request, we need to read data bytes which are directly being transmitted from the sensor (they are not stored in any accessible register). Because the measurement is 2 bytes long, we could not use i2c-tools for initial testing (i2cget supports word mode read only if register address is specified).We are going to access humidity sensor using Linux driver. Kernel 3.0.35 already includes driver file which we need (located at drivers/hwmon/sht21.c). We just to mark the driver to be compiled. Go to arch/arm/configs/imx6_defconfig and set
CONFIG_SENSORS_SHT21=yor you can setup it through menuconfig:
make ARCH=arm CROSS_COMPILE=/opt/freescale/usr/local/gcc-4.6.2-glibc-2.13-linaro-multilib-2011.12/fsl-linaro-toolchain/bin/arm-none-linux-gnueabi- menuconfig //enable SHT21 support Add a star to: make menuconfig -> Device Drivers -> Hardware Monitoring support -> Sensiron humidity and temperature sensors. SHT21 and compat.Now we need to add the sensor into i2c_board_info structure (located in file arch/arm/mach-mx6/board-mx6q_sabresd.c in our case):
static struct i2c_board_info mxc_i2c1_board_info[] __initdata = {
{
I2C_BOARD_INFO("sht21", 0x40),
},
Complile kernel and start the board. If we now run i2cdetect, we can see that the humidity sensor address is marked as under use:
# i2cdetect -y 1
0 1 2 3 4 5 6 7 8 9 a b c d e f
00: -- -- -- -- -- -- -- UU -- -- -- -- --
10: -- -- -- -- -- -- -- -- -- -- -- -- -- -- -- --
20: -- -- -- -- -- -- -- -- -- -- -- -- -- -- -- --
30: 30 -- -- -- -- -- -- 37 -- -- -- -- -- -- -- --
40: UU -- -- -- -- -- -- -- 48 -- 4a 4b -- -- -- --
50: UU -- -- -- -- -- -- -- -- -- -- -- -- -- -- --
60: -- -- -- -- -- -- -- -- -- -- -- -- -- -- -- --
70: -- -- -- -- -- -- -- --
Now we can read the measurement:
# cat /sys/bus/i2c/devices/1-0040/humidity1_input 25288 # cat /sys/bus/i2c/devices/1-0040/temp1_input 29223After conversion we got 42% relative humidity and 31.5 °C. To avoid computing the values, we can use for example this simple script:
#!/bin/bash # OpenRex SHT21 humidity sensor reading script hum=$( cat /sys/bus/i2c/devices/1-0040/humidity1_input ) temp=$( cat /sys/bus/i2c/devices/1-0040/temp1_input ) hum_result=0 temp_result=0 hum_result=$(echo "-6+125*$hum/65536" | bc -l) temp_result=$(echo "-46.85+175.72*$temp/65536" | bc -l) echo "SHT21 measurement on "$(date +\%Y/\%m/\%d-\%T) printf "Rel. humidity : %4.2f %%\n" $hum_result printf "Temperature : %4.2f C\n" $temp_resultAfter we save it and setup a permission, we can try to read data once more:
# nano sht21-read.sh # chmod 777 sht21-read.sh # ./sht21-read.sh SHT21 measurement on 2016/02/17-18:26:47 Rel. humidity : 41.17 % Temperature : 32.60 C
Gyroscope
As a gyroscope we are using FXAS21002. Before we can obtain data from the sensor we need to enable it first. We will put the gyroscope into the active mode:i2cset -y 0 0x20 0x13 0x02Now we can simply read all the registers (measurement are stored in bytes 1 to 6):
# i2cdump -y -r 0-0x15 0 0x20
No size specified (using byte-data access)
0 1 2 3 4 5 6 7 8 9 a b c d e f 0123456789abcdef
00: ff ff e3 00 48 ff f5 9b 00 00 00 08 d7 00 00 00 ..?.H.??...??...
10: 00 01 2f 02 00 00
To print the measurement in more friendly way, we created a simple script. We read the registers, converted 2's complement if needed and displayed the values in degrees per second:
#!/bin/bash # Gyroscope sensor reading script # setup gyroscope settings i2cset -y 0 0x20 0x13 0x02 # set active state i2cset -y 0 0x20 0x0D 0x00 # set full-scale range i2cset -y 0 0x20 0x15 0x00 # disable double range selection nom_sens=62.5 # nominal sensitivity for 2000 dps range echo "Gyroscope real-time measurement" echo "Angular rate [dps]: X Y Z" while true do # read gyroscope measurements gyro_x=$(( $( i2cget -f -y 0 0x20 0x01 ) << 8 | $( i2cget -f -y 0 0x20 0x02 ) )) gyro_y=$(( $( i2cget -f -y 0 0x20 0x03 ) << 8 | $( i2cget -f -y 0 0x20 0x04 ) )) gyro_z=$(( $( i2cget -f -y 0 0x20 0x05 ) << 8 | $( i2cget -f -y 0 0x20 0x06 ) )) # convert 2's complement if needed if [ "$gyro_x" -gt 32768 ]; then gyro_x=$(echo "(65536-$gyro_x)*(-1)" | bc -l) fi if [ "$gyro_y" -gt 32768 ]; then gyro_y=$(echo "(65536-$gyro_y)*(-1)" | bc -l) fi if [ "$gyro_z" -gt 32768 ]; then gyro_z=$(echo "(65536-$gyro_z)*(-1)" | bc -l) fi # convert values to degrees per second gyro_x=$(echo "$gyro_x*$nom_sens/1000" | bc -l) gyro_y=$(echo "$gyro_y*$nom_sens/1000" | bc -l) gyro_z=$(echo "$gyro_z*$nom_sens/1000" | bc -l) printf " %4.0f %4.0f %4.0f \r" $gyro_x $gyro_y $gyro_z sleep 0.1 doneNow we can save the script and run it:
nano orx-gyro.sh chmod 777 orx-gyro.sh ./orx-gyro.shWhen you will be moving with your board you can see the change in angular momentum. In this example the board was rotating while touching on the board (in z axis):
Gyroscope real-time measurement
Angular rate [dps]: X Y Z
-3 5 109
Accelerometer & compass
Accelerometer sensor FXOS8700CQ, which we selected, has similar register structure as our gyroscope. Thus we will use the same approach and create a script.At first we put the device into active state and then enabled hybrid mode where both sensors are active. Then we read the data and updated its format:
#!/bin/bash # Accelerometer & magnetometer sensor reading script # set active mode i2cset -y 0 0x1C 0x02A 0x01 # enable both sensors i2cset -y 0 0x1C 0x05B 0x03 acc_sens=0.244 # nominal sensitivity for 2g accelerometer mode mag_sens=0.1 # nominal sensitivity for magnetometer echo "Accelerometer and magnetometer real-time measurement" echo " X Y Z" while true do # read 14-bit acceleration measurements acc_x=$(( $( i2cget -f -y 0 0x1C 0x01 ) << 6 | $( i2cget -f -y 0 0x1C 0x02 ) >> 2)) acc_y=$(( $( i2cget -f -y 0 0x1C 0x03 ) << 6 | $( i2cget -f -y 0 0x1C 0x04 ) >> 2)) acc_z=$(( $( i2cget -f -y 0 0x1C 0x05 ) << 6 | $( i2cget -f -y 0 0x1C 0x06 ) >> 2)) # read 16-bit magnetic measurements mag_x=$(( $( i2cget -f -y 0 0x1C 0x01 ) << 8 | $( i2cget -f -y 0 0x1C 0x02 ) )) mag_y=$(( $( i2cget -f -y 0 0x1C 0x03 ) << 8 | $( i2cget -f -y 0 0x1C 0x04 ) )) mag_z=$(( $( i2cget -f -y 0 0x1C 0x05 ) << 8 | $( i2cget -f -y 0 0x1C 0x06 ) )) # convert 2's complement if needed if [ "$acc_x" -gt 8192 ]; then acc_x=$(echo "(16384-$acc_x)*(-1)" | bc -l) fi if [ "$acc_y" -gt 8192 ]; then acc_y=$(echo "(16384-$acc_y)*(-1)" | bc -l) fi if [ "$acc_z" -gt 8192 ]; then acc_z=$(echo "(16384-$acc_z)*(-1)" | bc -l) fi if [ "$mag_x" -gt 32768 ]; then mag_x=$(echo "(65536-$mag_x)*(-1)" | bc -l) fi if [ "$mag_y" -gt 32768 ]; then mag_y=$(echo "(65536-$mag_y)*(-1)" | bc -l) fi if [ "$mag_z" -gt 32768 ]; then mag_z=$(echo "(65536-$mag_z)*(-1)" | bc -l) fi # convert values acc_x=$(echo "$acc_x*$acc_sens" | bc -l) acc_y=$(echo "$acc_y*$acc_sens" | bc -l) acc_z=$(echo "$acc_z*$acc_sens" | bc -l) mag_x=$(echo "$mag_x*$mag_sens" | bc -l) mag_y=$(echo "$mag_y*$mag_sens" | bc -l) mag_z=$(echo "$mag_z*$mag_sens" | bc -l) printf " Acceleration [mg]: %4.0f %4.0f %4.0f \n" $acc_x $acc_y $acc_z printf " Magnetic Field [uT]: %4.0f %4.0f %4.0f \r" $mag_x $mag_y $mag_z sleep 0.1 tput cuu 1 doneNow we can test the sensors:
# nano orx-acc-mag.sh
# chmod 777 orx-acc-mag.sh
# ./orx-acc-mag.sh
Accelerometer and magnetometer real-time measurement
X Y Z
Acceleration [mg]: -26 11 993
Magnetic Field [uT]: -38 8 1627
IR Receiver
On our board we are using a 3-pin infrared receiver TSOP38238. With this simple solution you can control the system with the vast majority of the remote controllers (which use 38kHz carrier frequency).Before we can try it, we need to add a support into the kernel. We will follow a similar approach as it was used for Raspberry Pi boards (this tutorial also describes more details about building an IR software support). We will use an i.MX6 modification of this RPi driver made by Stephan and Rene. You can have a look on the modification which we have done on our Github.
As the first step we will add a new driver file into the Linux kernel. Open your Ubuntu machine, where you were compiling the source files and navigate to the main directory of OpenRex Linux.
Download driver file and save it as drivers/staging/lirc/lirc_openrex.c. Alternatively you can use wget and download it directly:
wget http://www.imx6rex.com/download/released-files/openrex/v1i1/firmware/lirc_openrex.c -P drivers/staging/lirc/If you will use an external sensor connected to a different pad, you need to update the harcoded GPIO setting in the driver. Our IR receiver is connected to GPIO2_IO11:
#define MYGPIO IMX_GPIO_NR(2, 11)Now we need to include this driver into LIRC Makefile. Open it (located at drivers/staging/lirc/Makefile) and add line:
obj-$(CONFIG_LIRC_OPENREX) += lirc_openrex.oAs the next step we will add a new configuration option into drivers/staging/lirc/Kconfig file:
config LIRC_OPENREX
tristate "Homebrew GPIO Port Receiver for OpenRex"
depends on LIRC
help
Driver for Homebrew GPIO Port Receiver for the OpenRex
As the last thing we need to enable the IR signal usage. Go to mx6q_sabresd_pads structure located in arch/arm/mach-mx6/board-mx6q_sabresd.h file and add here
// IR RECEIVER MX6Q_PAD_SD4_DAT3__GPIO_2_11,If you will use a different pin, have a look into the file arch/arm/mach-mx6/board-mx6q_sabresd.c. Check if your signal has not been already use by the kernel.
Now we need to select this new driver to be compiled into the kernel. Go to menuconfig and update:
make ARCH=arm CROSS_COMPILE=/opt/freescale/usr/local/gcc-4.6.2-glibc-2.13-linaro-multilib-2011.12/fsl-linaro-toolchain/bin/arm-none-linux-gnueabi- menuconfig Add a star to: make menuconfig -> Device Drivers -> Multimedia support -> Remote controller adapters Add a star to: make menuconfig -> Device Drivers -> Multimedia support -> Remote controller adapters -> Compile Remote Controller keymap modules (NEW) Add a star to: make menuconfig -> Device Drivers -> Multimedia support -> Remote controller adapters -> Enable IR to LIRC bridge (NEW) Add a star to: make menuconfig -> Device Drivers -> Staging drivers Add a star to: make menuconfig -> Device Drivers -> Staging drivers -> Linux Infrared Remote Control IR receiver/transmitter drivers (NEW) Add a star to: make menuconfig -> Device Drivers -> Staging drivers -> Linux Infrared Remote Control IR receiver/transmitter drivers (NEW) -> Homebrew GPIO Port Receiver for OpenRex (NEW)Recompile the driver and run the board with it. You should see new LIRC driver beeing loaded as the board boots. You can check it with dmesg:
# dmesg | grep "LIRC" -i lirc_dev: IR Remote Control driver registered, major 251 IR LIRC bridge handler initialized lirc_openrex lirc_openrex.0: lirc_dev: driver lirc_openrex registered at minor = 0 lirc_openrex: driver registered! lirc_openrex: using irq 299 lirc_openrex: auto-detected active low receiver on GPIO pin 43Now we need to install packages which we help us with interfering with the receiver. During the configuration use "Simple IR diode (EXPERIMENTAL)" Custom as a receiver and "None" for transmitter:
apt-get install lirc liblircclient-devWe can finally test the receiver. Run mode2 command and press any key on you remote controller. You will see a sequence starting like this:
# mode2 -d /dev/lirc0 space 4650628 pulse 9091 space 4441 pulse 629 space 503Our infrared receiver is working. We can now assign a function to the particular keys. Run
irrecord -n -d /dev/lirc0 test_remote.confand follow the instructions. For demonstration we configured three color buttons. Now we can apply our settings and catch the pressed buttons:
rm /var/run/lirc/lircd.pid lircd -d /dev/lirc0 test_remote.conf irwHere is output example:
0000000001fe30cf 00 red test_remote.conf 0000000001fe30cf 01 red test_remote.conf 0000000001feb04f 00 green test_remote.conf 0000000001fe708f 00 yellow test_remote.conf 0000000001feb04f 00 green test_remote.conf 0000000001feb04f 01 green test_remote.conf 0000000001feb04f 02 green test_remote.conf 0000000001feb04f 03 green test_remote.confFrom this point you can build you own application using remote control. :)
Read CPU Temperature
cat /sys/devices/virtual/thermal/thermal_zone0/temp
Read CPU Frequency
# cat /sys/devices/system/cpu/cpu0/cpufreq/cpuinfo_cur_freq 396000 # cat /sys/devices/system/cpu/cpu0/cpufreq/cpuinfo_max_freq 996000
Read / Write MDIO (PHY Registers)
This application can read / write PHY registers. First, download & compile it:cd mkdir tmp cd tmp git clone https://github.com/FEDEVEL/phytool.git cd phytool makeExample: Standard register read (simple read):
#read eth0 placed on PHY address 3 and register 2 (PHY Identifier, should be 0x0022) root@ubuntu-imx6:~/tmp/phytool# ./phytool read eth0/3/2 0x0022 root@ubuntu-imx6:~/tmp/phytool#Example: Vendor-Specific Register Read:
#reads: Eth0, PHY address 3, Device address 0x2, Register Address 0x06 (KSZ9031 RGMII TX Data Pad Skew) ./phytool write eth0/3/0x0D 0x02 ./phytool write eth0/3/0x0E 0x06 ./phytool write eth0/3/0x0D 0x4002 ./phytool read eth0/3/0x0EExample: Vendor-Specific Register Write:
#writes: Eth0, PHY address 3, Device address 0x2, Register Address 0x06 = 0x0 (KSZ9031 RGMII TX Data Pad Skew) ./phytool write eth0/3/0x0D 0x02 ./phytool write eth0/3/0x0E 0x06 ./phytool write eth0/3/0x0D 0x4002 ./phytool write eth0/3/0x0E 0x0